Установка nas4free
Ссылки в данной статье потеряли актуальность. Nas4Free теперь называется xigmanas
Расскажем о самом первом действии с nas4free - установке. Будем предельно подробно рассматривать основной вариант - embedded установка, на USB флешку 2Gb или более.
Нам понадобится
1) Комп, который станет NAS. Требования к железу
-
- 64 разрядный процессор. Это почти все ныне доступные. Можно и Атом, но будет сильно загружен.
- 512Мб памяти самый минимум, чтобы только еле шевелилось, но чем больше тем лучше. Если доступной операционной системе памяти менее 2Gb - обязательно использование SWAP раздела, рекомендуется 1024Мб и более. При 4Gb отданных под zfs включается prefetch, что ускоряет файловую систему. Так что IMHO комфортно - 6-8Gb, ведь сама ось тоже что-то займёт. Если будете активно гонять виртуальные машины на NAS - может пригодитья и больше.
- 1 или более жестких дисков, на которых будут храниться данные. Желательно SATA, IDE и SAS. Вполне работает и на USB - только медленнее. SSD поддерживается, но заметного эффекта в домашних сценариях использования увидеть трудно.
- USB флешка не менее 2Gb, желательно 4Gb. Можно и больше, но особого смысла нет.
- порт Ethernet, лучше гигабитный, можно 100 мбит. Учтите, что супер-новейшие сетевые контроллеры для настольных систем могут не поддерживаться - не гонитесь за самой новой материнской платой. Погуглите поддержку используемого чипа, если мать совсем новая. А вот даже экзотические серверные сетевые и дисковые карты практически всегда работают из коробки. FreeBSD всё же.
3) Желателен - UPS, с управлением через USB порт, проще всего будет с APC
Только на время инсталляции для этого компа понадобится либо флешка на 2Gb (или более) либо CD привод + CD (или DVD) болванка, клавиатура и монитор. Это LiveUSB и LiveCD варианты соответсвенно.
Важно. В отличие от Windows, nas4free можно установить на флешку на одной машине, например основном настольком компе или ноутбуке, а затем стартовать с этой флешке на другом компе (будем называть его NAS) и там использовать .
Установка Nas4Free
Подготовка к установке:
1) Добываем здесь образ для LiveCD или LiveUSB. Установка с LiveUSB быстрее, но требует умения разархивировать и записать образ на флешку. - Вверсий и сборок обычно доступно несколько. Рекомендую брать самую новую, но только если ей не меньше 3-4 дней. Иначе - предыдущую. Самая свежая сборка изредка может быть проблемной.
- Открываем папку с выбранной сборкой. При установке с CD нам понадобится файл с расширением iso, и именем NAS4Free-x64-LiveCD-XXX.iso. При установке с флешки - с расширением .img.gz и именем NAS4Free-x64-LiveUSB-XXX.img.gz
PS: gz - это архив. Пред записью на флешку надо достать из него .img файл архиватором, например - winrar.
2) Нарезаем этот iso-образ на CD или DVD болванку. Если неясно как - этот текст не для вас.
Для варианта с флешкой - для Windows много подходящего софта, например Win32 Disk Imager. Для *nix можно использовать команду dd.
3) Подключаем будущую системную флешку к компьютеру, оборудованному CD приводом (или вторым портом USB в варианте с LiveUSB) монитором и клавиатурой. Напомню, любому - который будет NAS или другому, лишь бы разрядность процессора соответствовала. Я предпочитаю ставить на своём основном компе - гораздо удобнее.
4) Вставляем в привод нарезанную CD болванку (LiveUSB флешку), подключаем будущую системную флешку, выставляем в BIOS загрузку с CD (LiveUSB флешки) грузимся. Ждем несколько минут, будет много текстовых сообщений.
PS: В случае LiveCD спутать флешку, куда ставим, с CD, с которого ставим, вряд ли возможно. А вот в варианте LiveUSB определить в BIOS где какая флешка не всегда легко. Я справился так:
- вставляю только флешку-источник, перезагружаю комп в BIOS, ставляю загрузку с неё;
- прегружаю комп, дожидаюсь начала загрузки системы с флешки, вставляю флешку-цель;
- осталось правильно выбрать флешку цель в последующем меню, но с дисками спутать трудно - указывается размер.
5) Видим текстовое меню

Прим. Если памяти меньше 2Gb - некоторых пунктов не будет.
Жмем цифру 9 - Install/Upgrade
Установка:
6) Видим меню на синем фоне
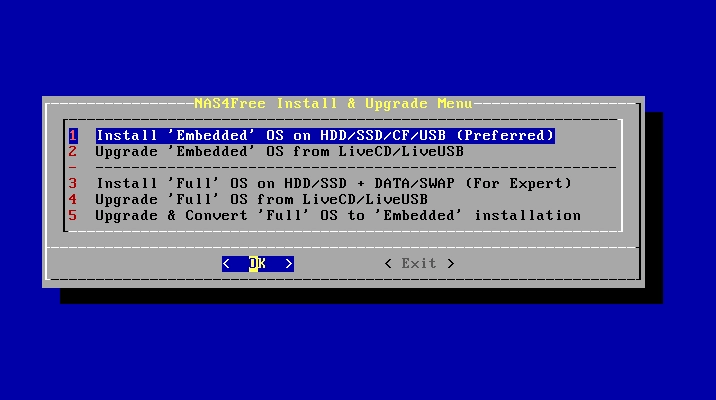
Жмем цифру 1, Install Embedded
Вариант full стоит использовать, если вы - опытный пользователь и отдаёте себе отчёт в преимуществах и недостатках. Разработчики НЕ рекомендуют это вариант установки для рядового пользователя.
Следующий экран. При установке на флешку на машине с BIOS я рекомендую п 2. Если у васновая система с UEFI - выбираете вариант 1. Варианты 3 и 4 - для тех, кто без моих советов знает что делает.

Нам вывалят вот такое сообщение в качестве подтверждения, тк мы планируем стереть всё на диске, куда будем ставить

Давайте переведём
Инсталлятор NAS4Free ’ Embedded’ (примерно - встроенный, внедрённый) на жёсткий диск, SSD, CF-карточку или USB флешку
- Будет создан MBR раздел 1, файловая система UFS, размер 1024 Мб под образ операционной системы
- Будет создан MBR раздел 2, SWAP (он же раздел подкачки), размер 1024 Мб или более
- Будет создан MBR раздел 3, файловая система UFS, для данных
- Используется диск в памяти для уменьшения доступа к физическому устройству на чтение/запись
ПРЕДУПРЕЖДЕНИЕ: Ограничения:
1. Будут стёрты ВСЕ разделы с диска, на который производится установка
Жмём OK, если согласны.
7) Дальше нам предлагают указать с какой носитель будет источником (cd - оптические диски, da - USB флешки, SAS и SCSI диски, ad и ada - ATA и SATA диски). Ошибиться с источником трудно, да и не опасно.

8) Теперь нам предлагают указать носитель - цель, куда будем ставить. Всё на этом носителе будет стёрто. Обращайте внимание на размер носителя-цели, спутать жёсткий диск с флешкой по размеру трудно. Если есть сомнения - Cancel, выключение компа, физическое отключение всех лишних дисков и флешек, рестарт.

9) Нас просят указать размер swap (раздела подкачки). Указываем размер SWAP, я ставляю 1024 Мб, если флешка 2Gb и 2048 - если больше. ВАЖНО В свежих версиях SWAP будет активен, отключить можно, но нежелательно, да и требуется неочевидный трюк. Рекомендую при возможности позже настроить SWAP на разделе жёсткого диска.

10) Если выбранные вами разделы на носитель не влезают - система даёт сообщение об ошибке, нужно указать корректные цифры. Если ОК - установка идёт пару минут

И завершается обширным текстовым экраном, что всё поставилось и предлагает нажать клавишу.

Как оказалось - некоторых такой экран смущает. Всё нормально, это сообщение об успешной установке. Фанфар и анимации не будет :)
Переведу текст сообщения
NAS4Free была успешно установлена на ada0s1
Вы можете теперь извлечь CD или флешку, с которой производилась установка и перегрузить сервер.
Для использования раздела ДАННЫХ:
- Добавьте диск ada0 на странице Диски|Управление
- Добавьте точку монтирования на странице Диски|Точка Монтирования|Управление
Используйте следующие параметры:
Диск ada0, Раздел 3, вид разметки MBR, файловая система UFS
НЕ ФОРМАТИРУЙТЕ диск ada0! Раздел ДАННЫХ уже был создан в процессе инсталляции
PS:. Я, впрочем, пришёл к выводу, что использовать раздел данных на флешке не стоит. Можно, но недостатков больше, чем преимуществ.
Далее, нажав Enter вываливаемся в меню

11) Жмем 8 - Shutdown Server, комп просит подтверждения, затем выключается.

12) Вытаскиваем CD из привода (или флешку-источник), включаем комп, в BIOS ставим загрузку с нашей свежезаписанной флешки.
13) Грузимся с нее, попадаем в в меню из п 5. Только теперь у нас есть IP адрес по умолчанию - выделен цветом

Здесь я сильно советую установить фиксированный IP адрес нашему NAS. Как выбрать - зависит от роутера, например у меня роутер сконфигурирован на IP 192.168.1.1 - наиболее распространенный случай, а DHCP адреса раздает от 192.168.1.100 и выше. Так что NAS можно дать, например, IP 192.168.1.29. Для этого
Настройка сети:
14) Жмем 2 - Configure Network IP address, выбираем в последовательно вываливающихся текстовых диалогах
DHCP - NO,
IP - 192.168.1.29
MASK - 24 (то есть 255.255.255.0)
DEF GATE - 192.168.1.1 (те IP роутера)
DNS - 192.168.1.1 8.8.8.8 (те IP роутера и через пробел - DNS Google)
Ipv6 - NO
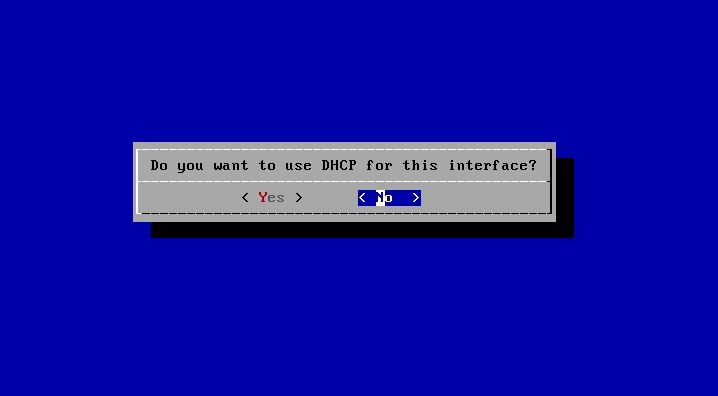
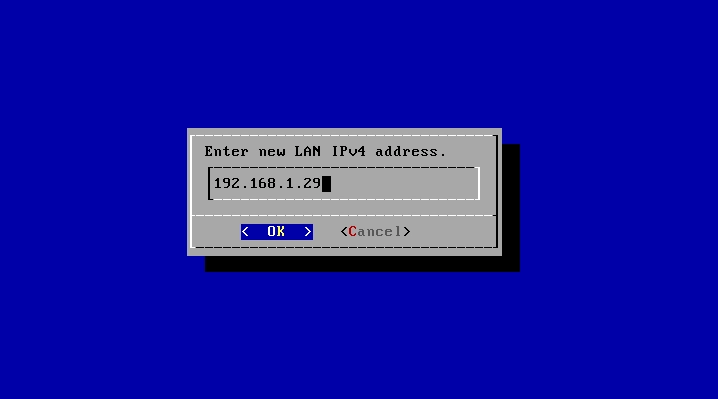
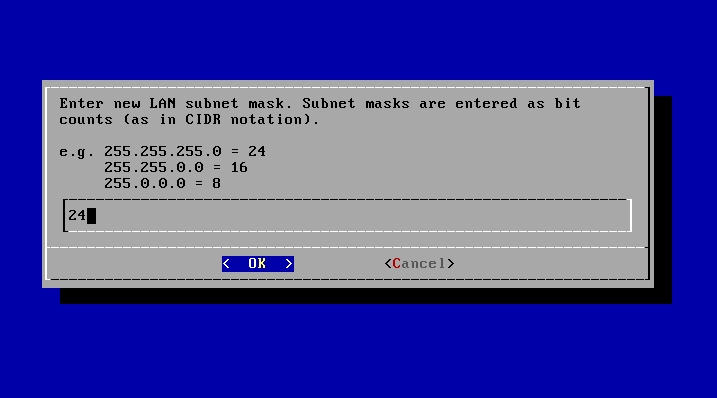
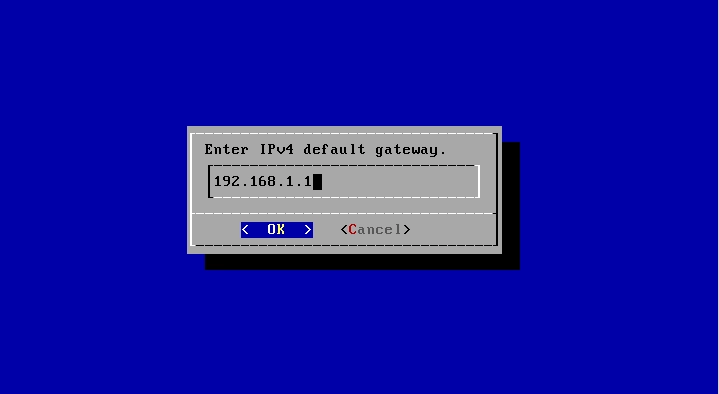
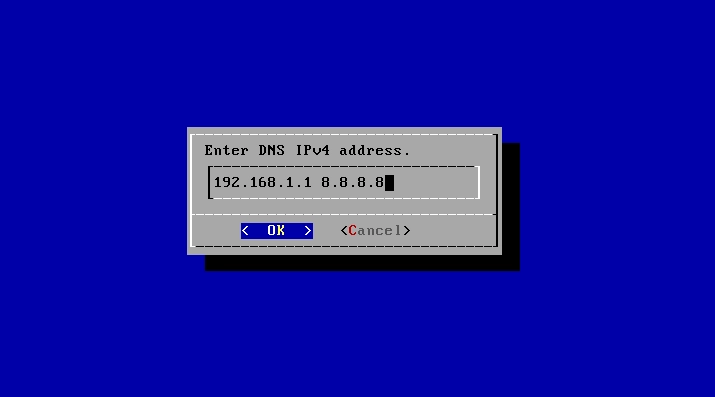
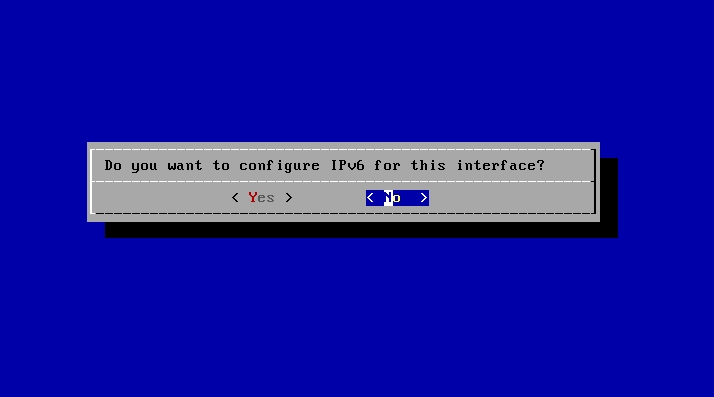
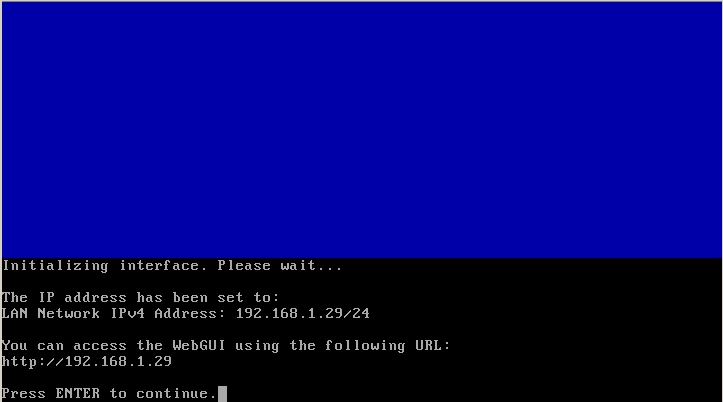
Жмём Enter.
15) Установка закончена. выключаем используемый комп (8 - Shutdown system). Если использовали комп-NAS - можно отключить CD, клавиатуру и монитор, подключаем патчкордом к коммутатору/роутеру. Если флешку готовили на другом компе - вставляем ее в NAS, в BIOS ставим загрузку с этой флешки (скорее всего для влезания в BIOS понадобится временно подключить клавиатуру и монитор). В любом случае для NAS SATA контроллер(ы) в BIOS ставим в режим ACHI (не обязательно, но будет быстрее).
Вход в Nas4Free web
На находящемся в той же подсети ноутбуке или настольном компе входим в браузер, набираем в адресной строке 192.168.1.29 - те IP, который мы NAS задали. Если видим экран с запросом имени и пароля - у нас получилось.
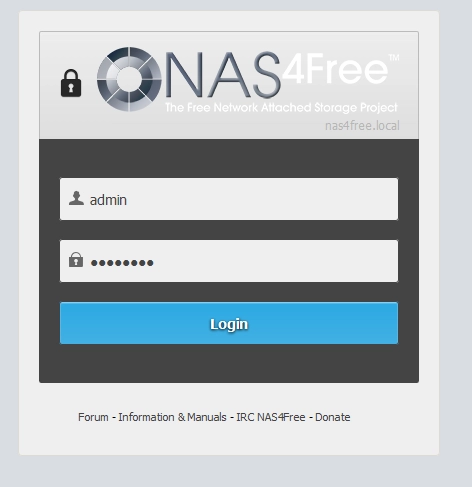
PS: Кстати, сама установка - раза в два быстрее, чем это все прочитать и в 10 - чем написать :)
Если не видим (1) проверяем, что NAS нормально загрузился путем подключения монитора и клавы.
(2) проверяем сеть - пингуем 192.168.1.29, убеждаемся что комп и NAS в одной подсети, те оба имеют IP вида 192.168.1.X, смотрим, что роутер в той же подсети и т.д.
16) Если ввести пару логин пароль (по умолчанию admin и nas4free) , можно видеть WEB гуй nas4free

Первоначальная настройка
Идём в System- General setup
Здесь можно выбрать
Language (язык). Я, впрочем, предпочитаю английский
Hostname (имя NAS) - для первого NAS менять умолчание nas4free смысла нет, но если NAS побее одного в одной сети - это сделует сделать
Domain (домен) - значение по умолчанию local вполне разумно, но обратиться к NAS как http://nas4free.local вы сможете только если в сети, обычно на роутере, настроен локальный DNS сервер этого домена. DNS IP 4 - должно быть как на картинке. Если не так - значит в прошлых пунктах вы что-то недоделали - стоит задать.
Time zone (часовой пояс) - стоит задать ваш
Enable NTP (включить запрос времени с сервера времени) - ставим галочку, более ничего не меняем. Понятно, будет работать только при наличии подключения локальной сети к Internet.
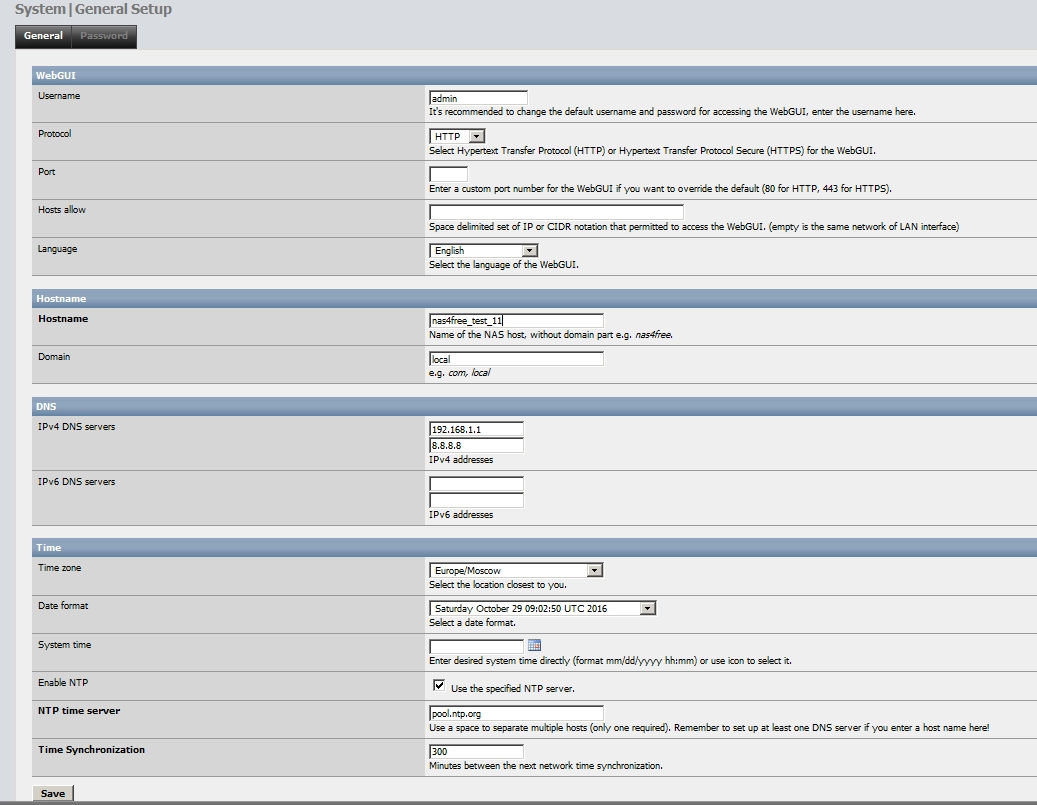
17) Дальше можно поменять пароль администратора по умолчанию во вкладке Password. Это хорошая практика, но не так чтобы обязательная в доверенной домашней сети.
PS: Пароль root и пароль пользователя admin от вебгуя совпадают.
18) Мы настроили всего-ничего, но хорошая привычка - после каждого изменения - сохранять конфиг. Только сохранять его ВО ВНЕ NAS :)
System- Backup/Restore - и жмём кнопку Download configuration, сохраняем конфигурационный файл. В нём содержатся все настройки NAS. Если что-то пойдёт не так - вы сможете установить NASD а чистую флешку, скормить системе этот конфиг - и все настройки на месте.

Так же рекомендую почитать:
Настройка Samba (шара) на nas4free Настройка DLNA/UPnP на nas4free Установка zabbix agent на nas4free (embedded версия)
Другие статьи
Времена, когда охранные системы для дома были доступны лишь богатым клиентам, постепенно уходят в прошлое.
 4 ноября
4 ноября
Среди «умных» термостатов есть явный лидер — Nest.
 3 ноября
3 ноября
Рынок "умных" вещей молодой и в отличие от многих других отраслей на нем практически еженедельно появляются новые и очень интересные продукты.
Система домашней автоматизации предназначена, чтобы управлять другими системами - инженерными и развлекательными.
 4 ноября
4 ноября
Среди «умных» термостатов есть явный лидер — Nest.
 3 ноября
3 ноября
Рынок "умных" вещей молодой и в отличие от многих других отраслей на нем практически еженедельно появляются новые и очень интересные продукты.