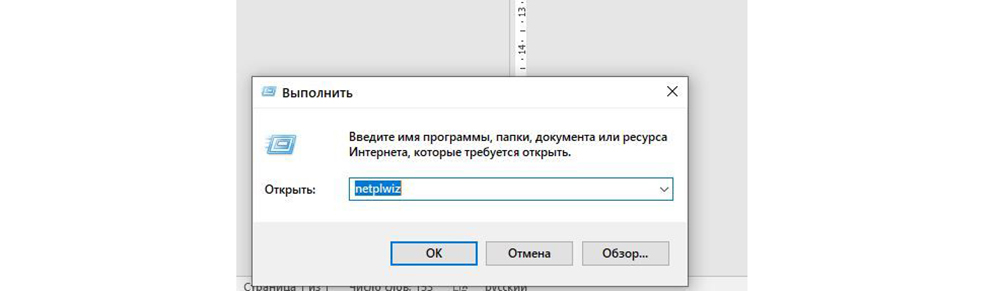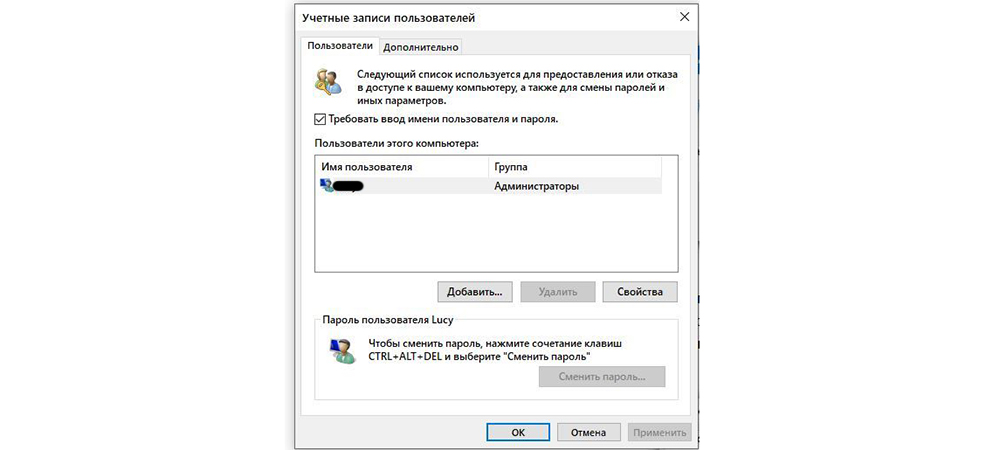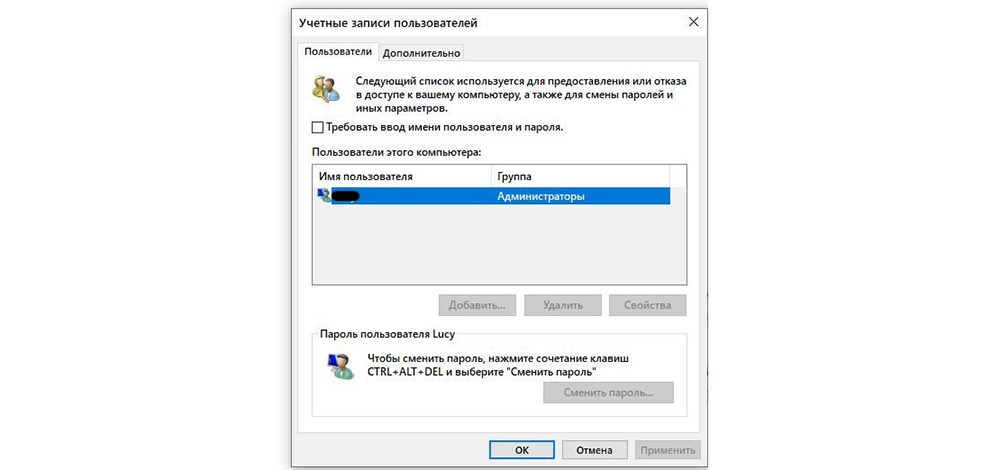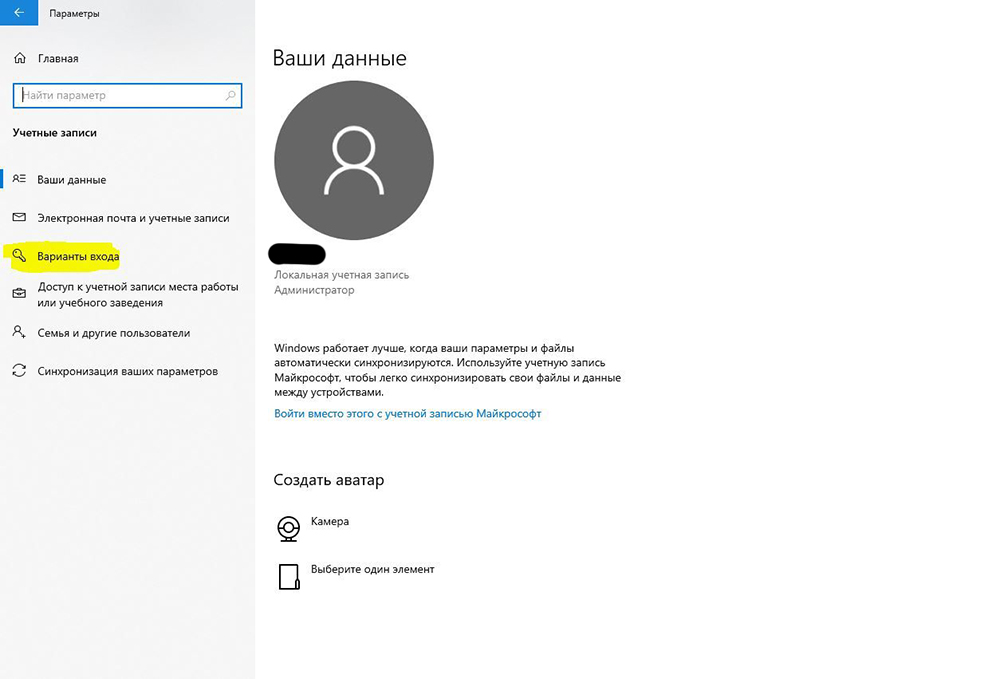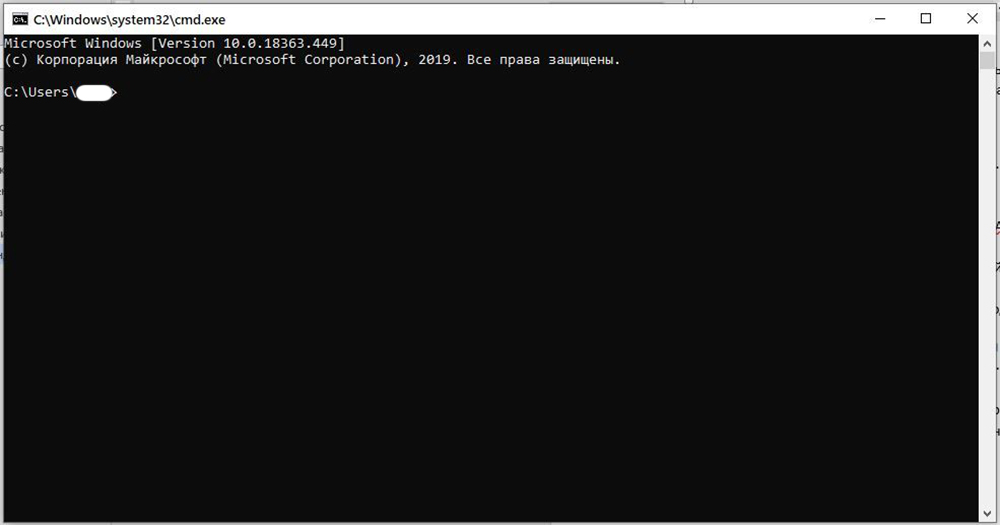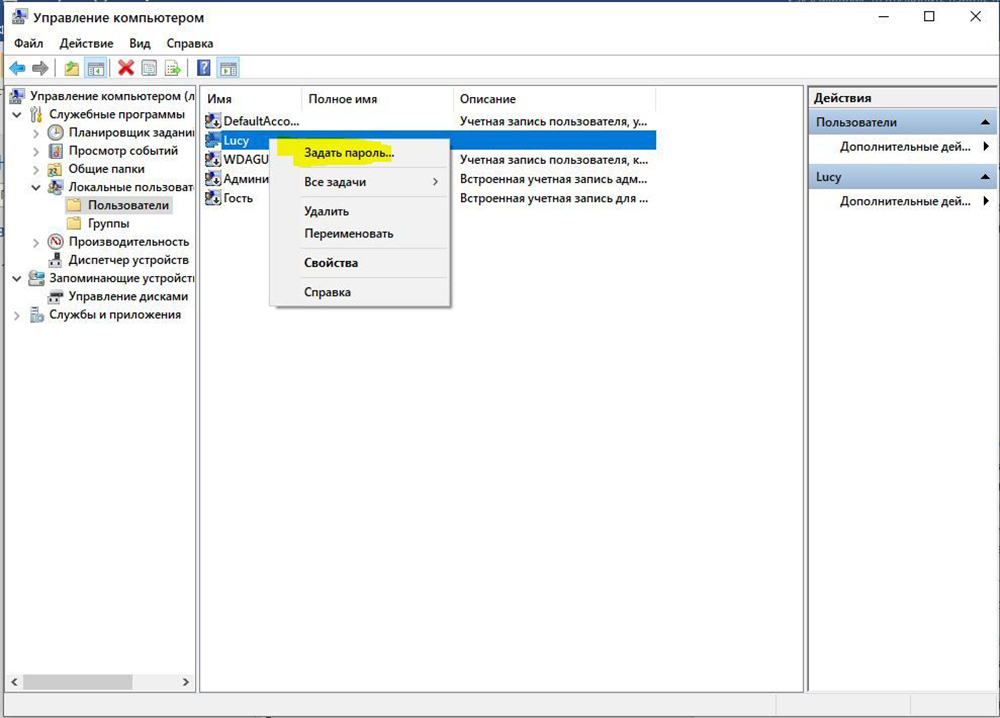Как в Windows 10 отключить пароль при входе
Стандартными настройками Windows 10 предусмотрено появление окна для ввода пароля во время включения /перезагрузки или выхода компьютера из спящего режима. Подобные настройки установлены с целью обезопасить конфиденциальные данные пользователя от несанкционированного доступа.
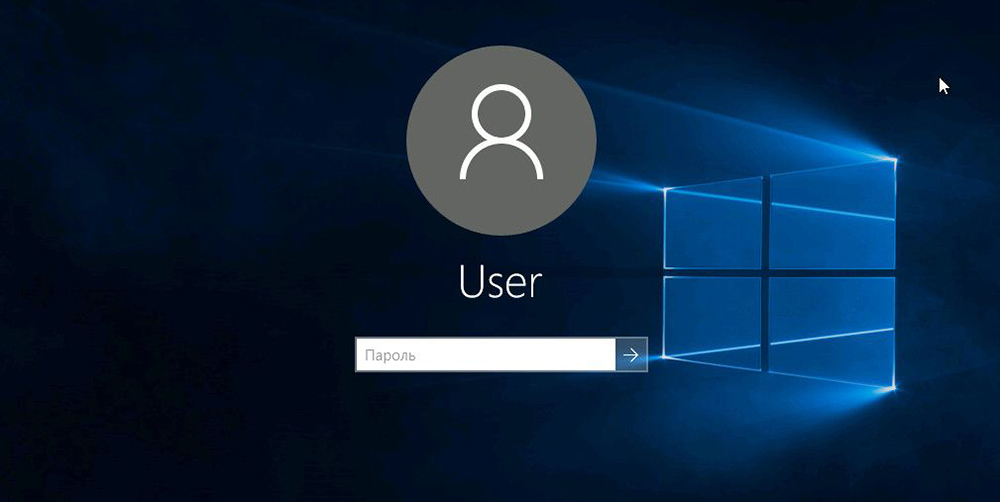
Зачем отключать пароль
Если компьютер находится в единоличном пользовании, отключение окна с паролем позволит сократить загрузку на несколько секунд, избавит от выполнения лишних монотонных действий при начале работы с ПК.
Для рабочих компьютеров и тех устройств, которыми в домашних условиях пользуется несколько пользователей, отключение окна авторизации при входе не рекомендуется.
Как в Windows 10 отключить пароль при входе
Чтобы отключить пароль при входе, потребуется учетная запись администратора. Есть несколько способов убрать пароль.
Отключение в настройках аккаунта пользователя
- Откройте контекстное меню с помощью правого клика на кнопке «Пуск» и выберите команду «Выполнить» или воспользуйтесь комбинацией клавиш Win + R.
- В открывшемся окне введите команду netplwiz.
- Подтвердите действие, нажав «ОК».
- После появления окна «Учетные записи пользователя» выделите мышкой пользователя, у которого необходимо деактивировать пароль.
- Затем снимете галочку напротив требования вводить данные для авторизации.
- Нажмите еще раз «Ок».
После этого система будет загружаться без требования пароля.
Смена пароля на пустой
- Воспользуйтесь комбинацией клавиш Ctrl + Alt + Del.
- Нажмите на «Изменить пароль».
- В появившейся форме следует ввести старый пароль, а поле с новым паролем и подтверждение оставьте пустыми.
- Нажмите на стрелочку справа от поля для подтверждения пароля.
Вариант 3: Изменение пароля из меню учетных записей
- Нажмите на «Пуск» правой клавишей мыши и выберите меню «Параметры».
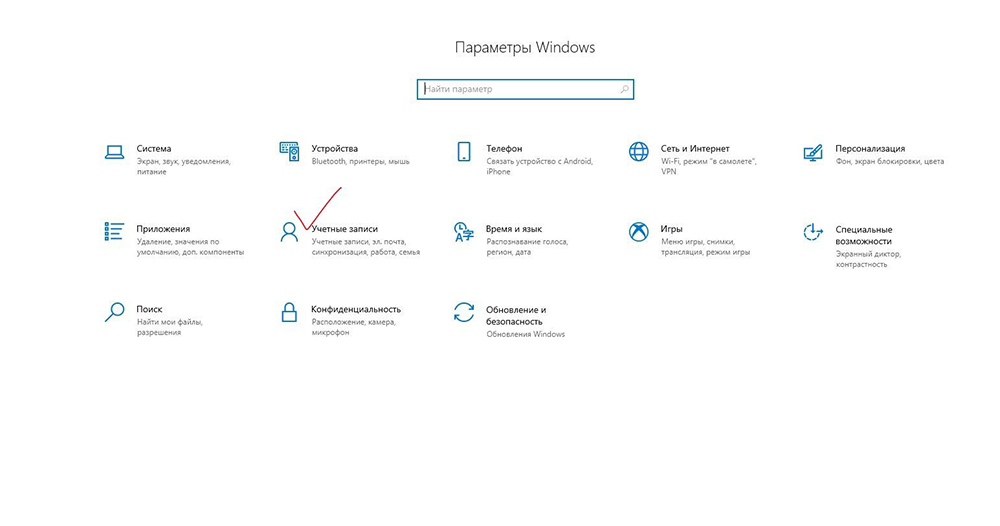
- Затем откройте «Учетные записи».
- В левом боковом меню найдите опцию «Варианты входа» и нажмите на нее.
- Перейдите в разделе пароль и смените его на пустой.
- Нажмите «Ок».
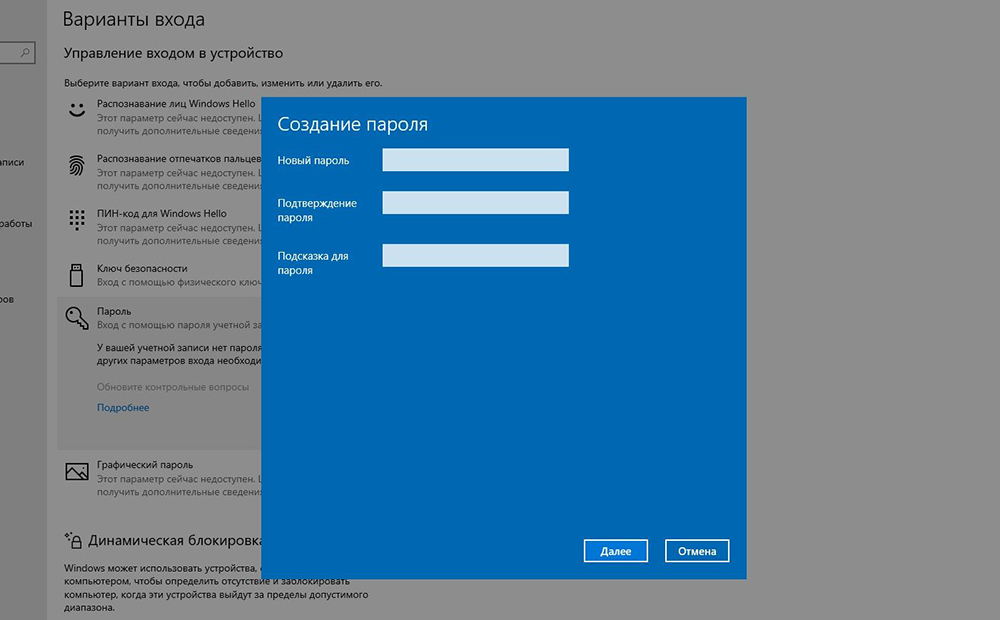
Из командной строки
- Откройте контекстное меню с помощью правого клика на кнопке «Пуск» или воспользуйтесь комбинацией клавиш Win + R.
- В новом окне введите команду cmd.
- Для установки пустого пароля в командной строке нужно прописать
net user <имя пользователя> “”
Если вы устанавливаете пароль, между кавычками указываются необходимые символы, если пароль пустой – не нужно никаких пробелов, достаточно знака открытия и закрытия кавычек.
Через «Управление компьютером»
- Нажмите на «Пуск» правой клавишей мыши и выберите команду «Выполнить» или воспользуйтесь комбинацией клавиш Win + R.
- В открывшемся окне введите команду msc. Появится окно «Управление компьютером».
- С правой стороны найдите «Локальные пользователи и группы» - «Пользователи» (двойной клик).
- Найдите в списке имя необходимого пользователя и сделайте правый клик мыши.
- Воспользуйтесь командой «Задать пароль».
- Сохраните пустой пароль и нажмите «ОК».
Через редактор реестра
- Нажмите на «Пуск» правой клавишей мыши и выберите команду «Выполнить» или воспользуйтесь комбинацией клавиш Win+ R.
- В новом окне введите команду regedit.
- Откройте основной раздел HKEY_LOCAL_MACHINE, подраздел Software. Найдите ветку с настройками Microsoft. Разверните ее далее по указанному пути Windows NT - CurrentVersion - Winlogon.
- Найдите значение DefaultPassword и укажите пароль для входа в систему.
- Поменяйте значение AutoAdminLogon на 1, дважды щелкнув по нему мышкой. Это включит автоматический вход в систему.
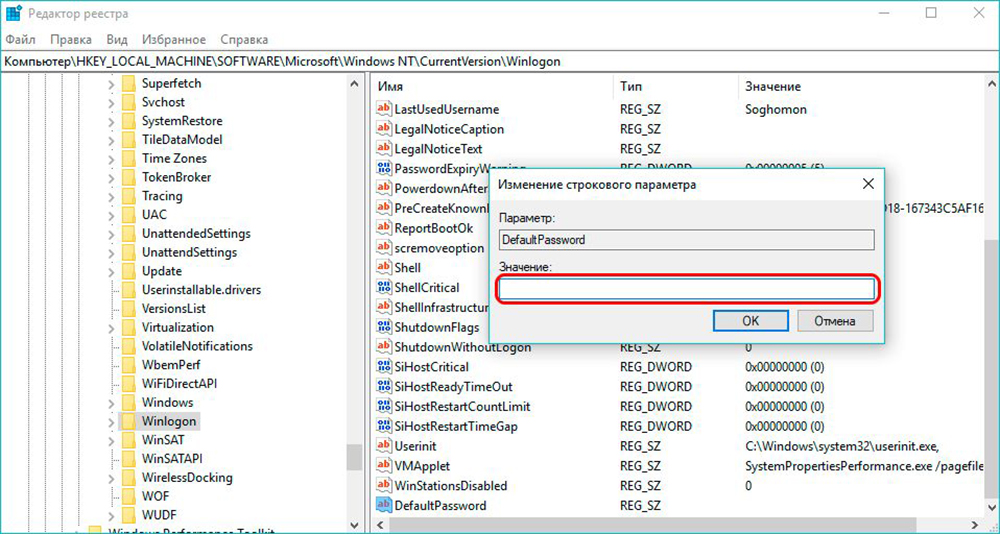
После этого потребуется перезагрузить компьютер. Следующий вход в систему уже будет произведен без пароля.
Утилита Autologon
Есть еще один доступный способ настройки автоматического входа в Виндовс 10. Чтобы воспользоваться ним, потребуется:
- Скачать приложение Autologon для Windows с официального сайта Майкософт.
- Ввести имя учетной записи пользователя, название домена и пароль.
- Нажать «Enable».
Autologon проверит внесенные параметры и в случае отсутствия ошибок применит их. После этого запуск Windows 10 будет выполняться автоматически без требования авторизации.
Другие статьи
Времена, когда охранные системы для дома были доступны лишь богатым клиентам, постепенно уходят в прошлое.
 4 ноября
4 ноября
Среди «умных» термостатов есть явный лидер — Nest.
 3 ноября
3 ноября
Рынок "умных" вещей молодой и в отличие от многих других отраслей на нем практически еженедельно появляются новые и очень интересные продукты.
Система домашней автоматизации предназначена, чтобы управлять другими системами - инженерными и развлекательными.
 4 ноября
4 ноября
Среди «умных» термостатов есть явный лидер — Nest.
 3 ноября
3 ноября
Рынок "умных" вещей молодой и в отличие от многих других отраслей на нем практически еженедельно появляются новые и очень интересные продукты.