Как узнать температуру процессора в Windows 10
Пользователям Windows 10 необходимо периодически проверять температуру процессора, чтобы поддерживать ее на оптимальном уровне. Такие меры позволят избежать частных выключений ПК от перегрева, повысить общую эффективность работы системы и заметно снизить механический износ компонентов. Узнать состояние температурных показателей можно как с помощью встроенных средств Windows, так и в сторонних утилитах.
Когда нужно проверять температуру процессора и видеокарты?
Первым сигналом необходимости срочного охлаждения является громкий шум, издаваемый системой охлаждения. При перегреве значительно повышается уровень энергопотребления, а это легко заметить по снижению времени автономной работы ноутбука.
Периодически контролировать нагрев CPU и производить его своевременное охлаждение нужно по следующим причинам:
- если температура процессора превысит допустимую норму, то могут начаться всевозможные системные сбои, автозапуск (или, наоборот, внезапное закрытие) программ, самопроизвольные перезагрузки компьютера, снизится время автономной работы ноутбука, заметно повысится износ компонентов;
- в случае частых перегревов возникают механические повреждения, которые могут привести к выходу из строя оборудования и необходимости замены CPU. Так, покупка и установка базового процессора типа AMD Ryzen 5 1600X обойдется минимум в 10 000 руб., а игровой Intel Core™ i7-4790 стоит порядка 25 000 руб. – слишком высокая плата за беспечность.
Без программ
В Windows 10 отсутствует удобная штатная утилита для проверки и мониторинга CPU. Однако измерить температуру можно через BIOS или командную строку, если у пользователя нет желания дополнительно скачивать специальную программу.
Для поверки температуры CPU в меню BIOS (UEFI) необходимо следовать инструкции:
- Запустить настройки Биоса: перезагрузить компьютер, и с момента его включения до загрузки операционной системы зажать специальную комбинацию клавиш, которая зависит от типа ПК. Это может быть клавиша Delete (Del), F1, F2, F8, F10 или F Чтобы узнать, какую именно кнопку нажимать, нужно посмотреть на надпись на экране, которая появляется при каждой загрузке ОС. На дисплее может отобразиться что-то вроде «Press F2 to setup» или «Press Del for setup».
- Для того чтобы процесс запуска BIOS завершился успешно, нужно в момент включения ПК несколько раз тапнуть на ключевую клавишу – интервал между нажатиями не должен превышать 2 секунды.
- Меню Биоса варьируется в зависимости от ПК. Как правило, все вкладки на английском языке. Интерфейс представляет собой комбинацию из сине-белых цветов. На каждой вкладке располагаются определенные системные параметры, значение которых можно менять вручную. Навигация в разных версиях Биоса строится по одному принципу: чтобы переходить между разделами, достаточно нажимать на стрелки «Влево» и «Вправо». После перехода в нужный раздел для выбора того или иного элемента следует использовать стрелки «Вниз» и «Вверх». Изменение параметров осуществляется посредством нажатия на «Enter».
- После загрузки Биоса необходимо перейти при помощи стрелки во вкладку «Power» и посмотреть на параметр «Hardware Monitor». Также этот параметр может иметь название «Status» или же «PC Health Status», а в большинстве современных ПК параметр temperature расположен в левой части экрана настроек. Однако в старых устройствах данный параметр в принципе отсутствует.
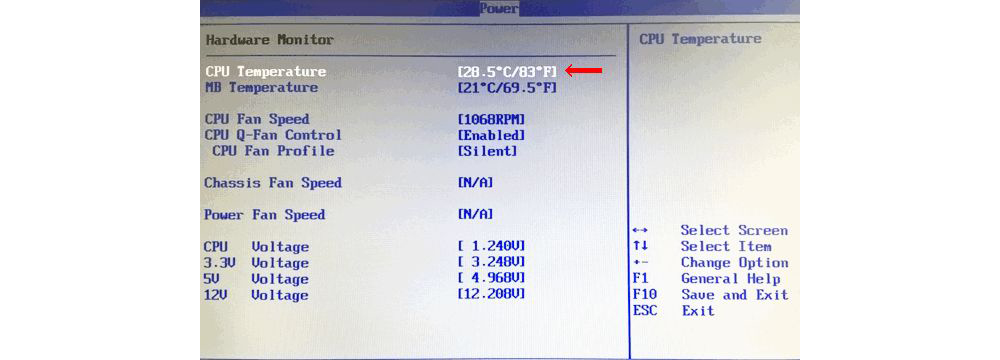
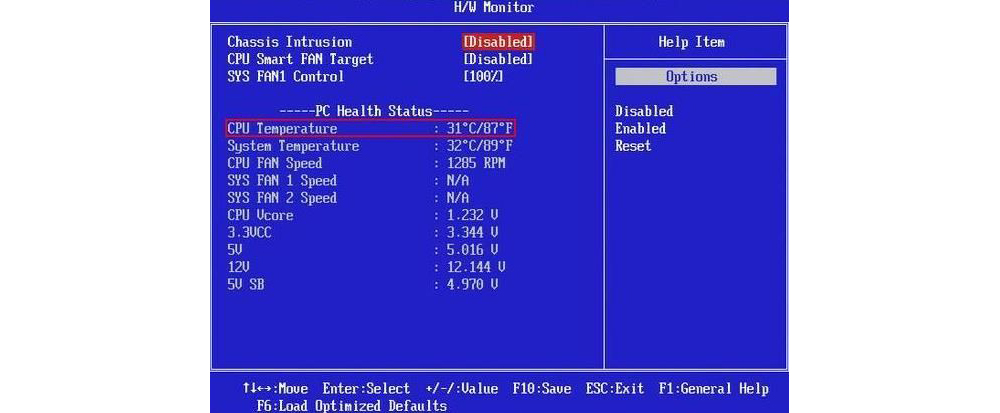
- Для выхода из Биоса без сохранения текущих настроек нажать на клавишу Esc.
В BIOS можно посмотреть температуру CPU только в состоянии покоя, так как до загрузки операционной системы невозможно запустить стандартные приложения и «нагрузить» систему.
Второй вариант проверки CPU – использовать командную строку (command line) или Windows PowerShell. Но нужно сразу сделать оговорку: данный способ работает далеко не на всех ПК.
Чтобы запустить командную строку от имени Администратора, необходимо:
- Щелкнуть по значку Виндовса, который находится в левом нижнем углу дисплея (на панели задач), правой кнопкой мышки. Выбрать опцию «Найти». Ввести в поле для поиска команду CMD. На экране отобразится результат поиска.
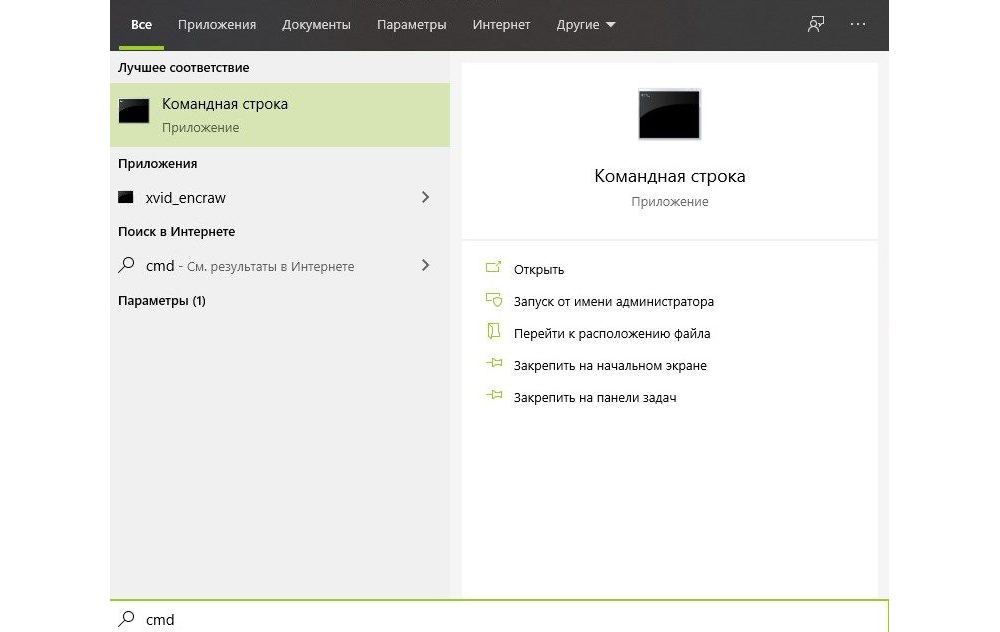
- Выбрать опцию «Запуск от имени администратора», клацнув по ней левой кнопкой мыши. Высветится уведомление «Разрешить этому приложению вносить изменения на вашем устройстве?». Нажать «Да». В открывшемся окошке CMD ввести следующее значение: wmic /namespace:\\root\wmi PATH MSAcpi_ThermalZoneTemperature get CurrentTemperature, после чего тапнуть на «Enter».
- Спустя пару секунд в поле CurrentTemperature отобразится одна или несколько температур в Кельвинах.
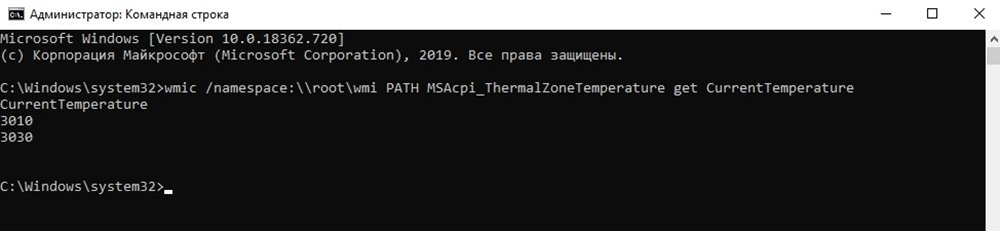
- Для перевода в привычную систему измерений потребуется поделить имеющийся показатель CurrentTemperature на 10 и отнять от него 273,15. Полученное значение является искомой температурой в градусах Цельсия.
Для запуска PowerShell необходимо:
- Кликнуть на «Пуск» правой кнопкой мышки. В раскрывшемся перечне команд выбрать Windows PowerShell (администратор). Подтвердить нажатием на «Да» разрешение приложению вносить изменения на устройстве.
- Здесь следует использовать другую команду, а именно: get-wmiobject msacpi_thermalzonetemperature -namespace "root/wmi".
- В результате выполнения команды появится температура в Кельвинах (в поле CurrentTemperature).
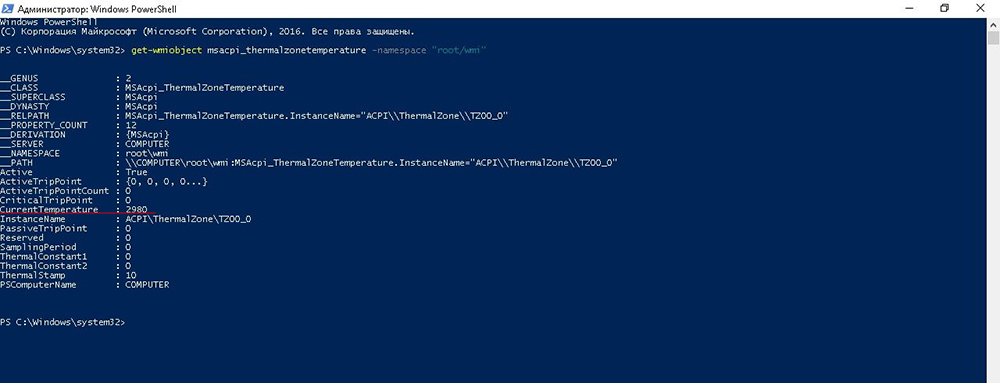
- Чтобы перевести значение в градусы по Цельсию, разделить CurrentTemperature на 10 и отнять от него 273.15.
Если при выполнении указанных манипуляций в меню CMD / PowerShell отображается один и тот же параметр CurrentTemperature, или возникают ошибки, значит, на данном ПК способ не работает.


В программах
Удобнее для проверки состояния CPU воспользоваться одной из утилит. Установить специальную программу для определения точной температуры процессора и видеокарты целесообразно и в случае, когда юзер активно пользуется устройством, часто играет в игры или работает в режиме многозадачности. Обычно такие программы имеют интуитивно-понятный интерфейс, занимают мало места на жестком диске и позволяют контролировать состояние процессора в режиме реального времени.
CPU-Z
Бесплатное и максимально простое приложение, которое отображает сведения о видеокарте. Плюсом является отсутствие необходимости установки на ПК: на официальном сайте доступна портативная версия CPU-Z. После загрузки и запуска приложения нужно перейти во вкладку «Sensors», где указано значение параметра «GPU Temperature». Если кликнуть по стрелочке, расположенной справа от указанного параметра, то отобразится ниспадающее меню. В нем можно выбрать тип отображения данных. Например, опция «Show Average Reading» позволяет отследить средние температурные сведения за весь период эксплуатации устройства.
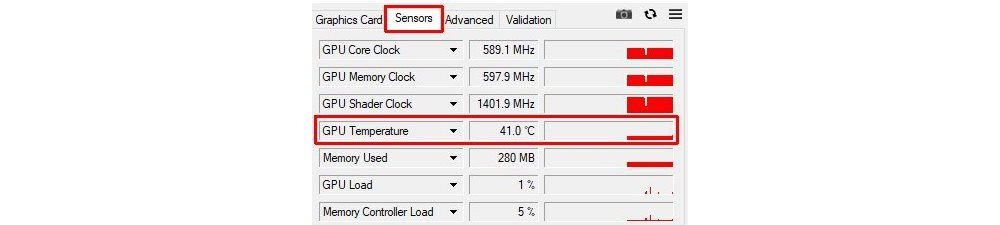
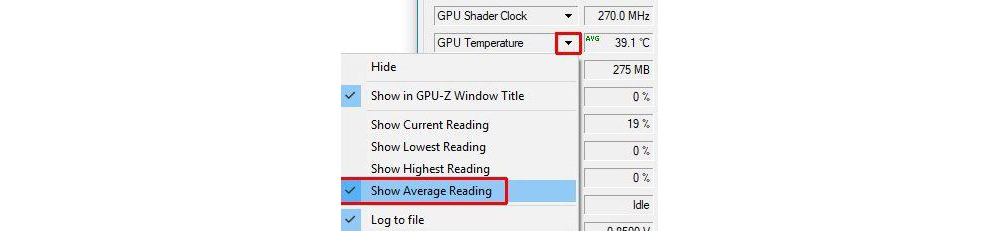
AIDA 64
Платная, но очень мощная утилита с интуитивно понятным интерфейсом на русском языке (пробная версия действует в течение 30 дней). Имеет много базовых функций, позволяющих получить исчерпывающую информацию обо всех системных компонентах. Для проверки параметра «CPU temperature» достаточно перейти во вкладку «Компьютер», расположенную в левом боковом меню AIDA, выбрать подраздел «Датчики»: нужный параметр отобразится в правой части активного диалогового окна. Приложение продолжит отображать показатель температуры даже в свернутом состоянии.
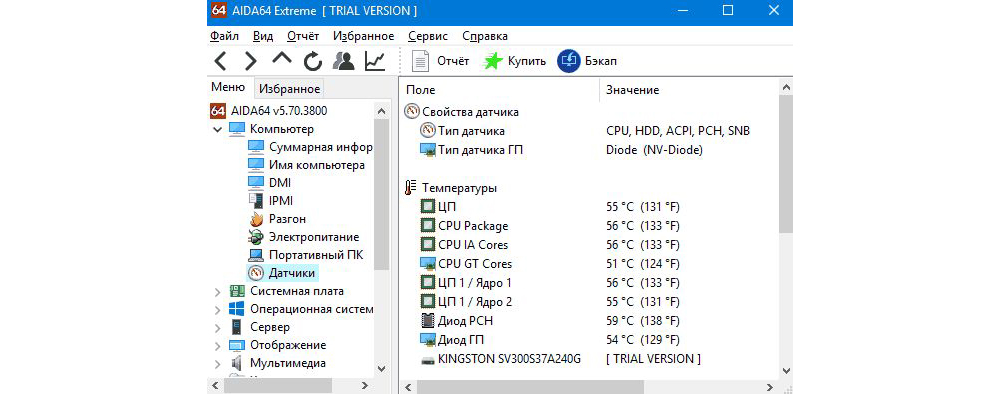
Speed Fan
После установки программы перейти во вкладку «Readings» из основного меню и отследить скорость вращения вентиляторов охлаждения ПК. Также в Speed Fan можно узнать степень перегрева всех ключевых компонентов системы. Фишкой программы является наличие графиков, а также возможность ускорения скорости вентилятора для снижения нагрева CPU.
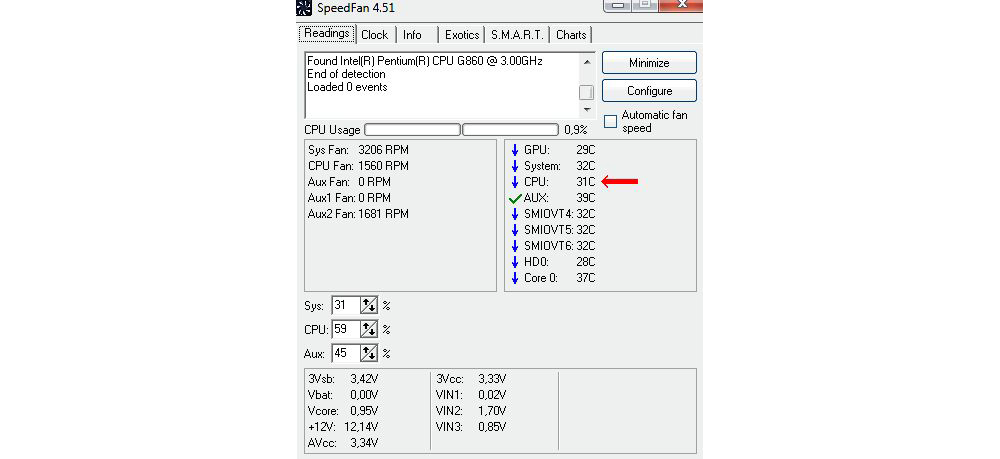
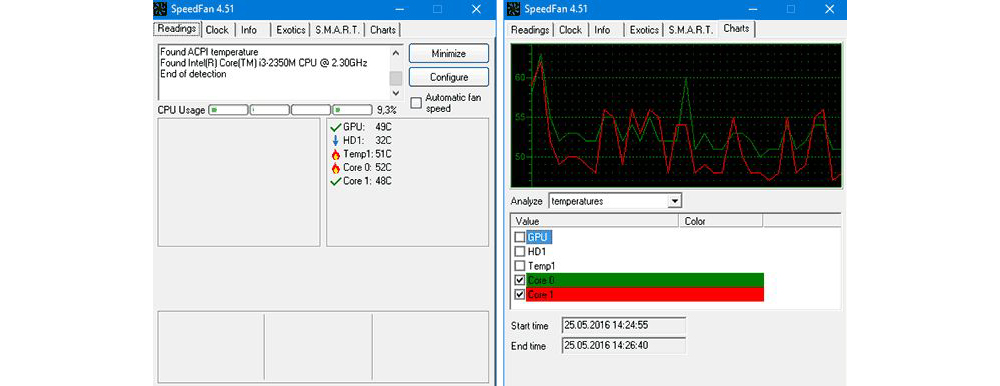
Piriform Speccy
Имеет удобный интерфейс и (наравне со Speed Fan) позволяет отследить нагревание CPU в режиме реального времени. Среди дополнительных полезных функций стоит выделить возможность просматривать данные об операционной системе, графических устройствах, оптических накопителях и другом установленном оборудовании.
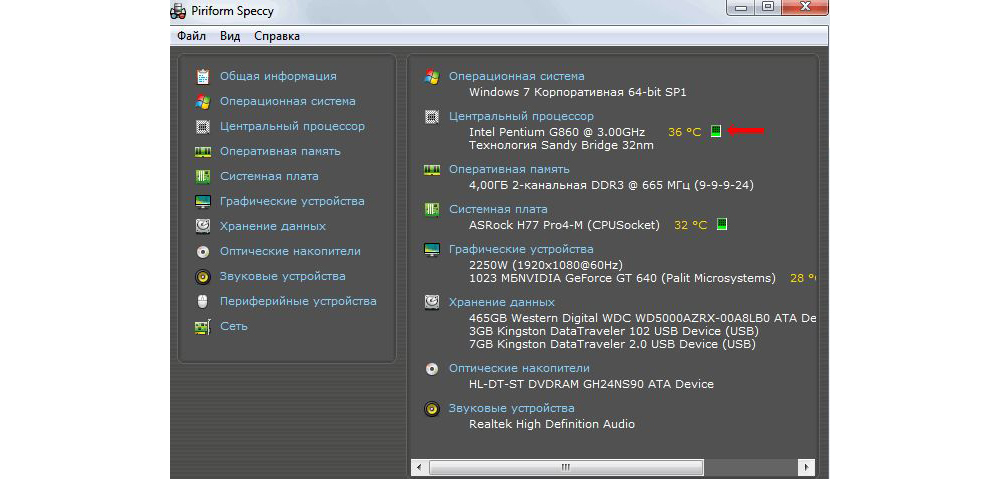
Core Temp
Удобное приложение с русификацией позволяет отследить температуру ядер CPU. Ее можно поставить в автозагрузку: информация будет доступна на панели задач. Core Temp можно также установить на рабочий стол благодаря специальным гаджетам All CPU Meter и Core Temp Gadget.
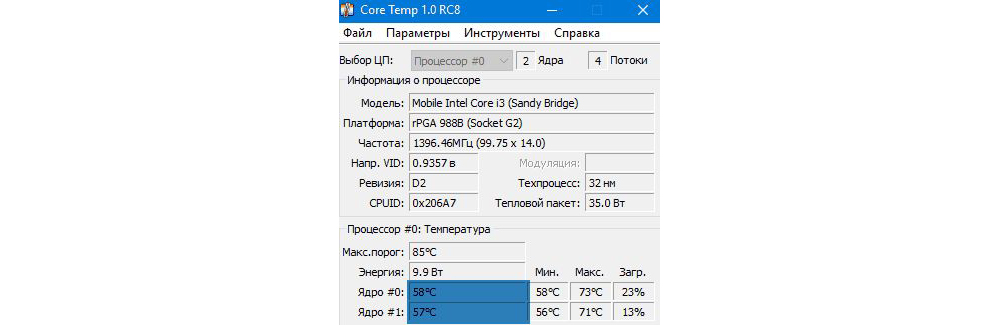
CUPID HW Monitor
Отличное бесплатное ПО для проверки статуса аппаратных элементов ПК. Для просмотра температурных данных процессора достаточно установить утилиту, запустить, зайти во вкладку «Temperatures», расположенную в основном меню программы, – раздел «Sensor». Сведения о степени нагрева CPU отображаются в градусах Цельсия – параметр «Package». Можно узнать минимальную и максимальную степень нагрева ПК или ноутбука в столбцах «Min» и «Max», а также узнать текущее состояние в колонке «Value».
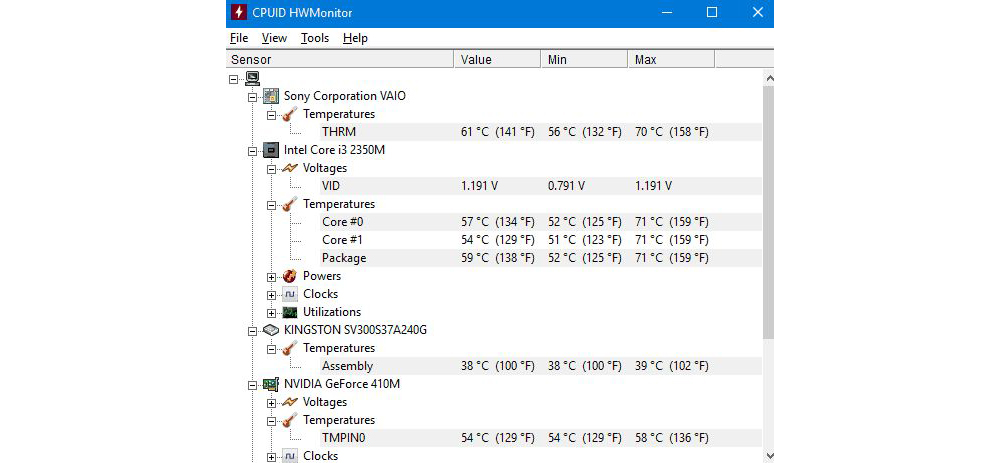
HW Info
Утилита предоставляет данные о базовых характеристиках ноутбука или компьютера, а также позволяет считать сведения с температурных датчиков видеочипа и процессора в подразделе «CPU» раздела «Sensor».
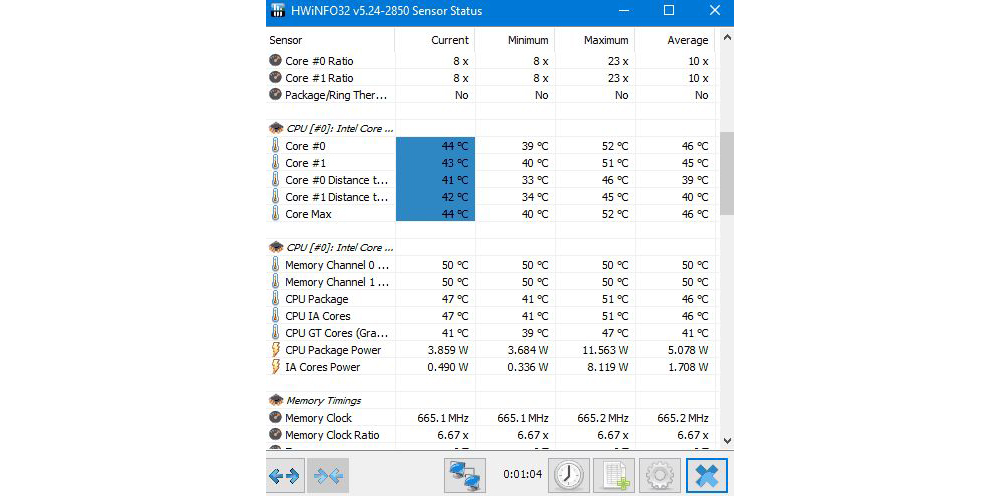
Какова оптимальная температура?
В режиме ожидания и при одновременной работе нескольких программ на ПК / ноутбуке на базе AMD или Intel температура CPU должна составлять 30-50°C, 45°C – в идеале. Конечно, в зависимости от конкретной модели устройства данные показатели могут отличаться. Так, у CPU с разблокированным множителем наблюдаются более высокие границы допустимой температуры. В режиме высокой нагрузки показатель может достигать максимум – 95°C. При этом нужно понимать: чем выше значение, тем меньше срок полезного использования центрального процессора. Соответственно, при превышении лимита в 70-75°C необходимо сразу же принимать превентивные меры по снижению нагрузки на CPU.
Если ноутбук какое-то время находился на балконе или улице, то перед включением настоятельно рекомендуется нагреть его до комнатной температуры (достаточно оставить в помещении на 40 минут). После того как устройство «адаптируется» под нормальные условия, можно смело его включать.
Снизить нагрузку на процессор можно самостоятельно, принимая во внимание следующие рекомендации:
- раз в полгода-год чистить устройство от пыли, так как часто система охлаждения не справляется из-за забитых пылью вентиляционных отверстий;
- раз в год менять термопасту;
- убрать устройство от прямых солнечных лучей;
- открыть корпус ПК на короткое время и поставить напротив вентилятор, чтобы проветрить внутренние компоненты;
- в случае с ноутбуком целесообразно купить специальную подставку с кулером;
- ноутбук использовать только на ровных и твердых поверхностях – когда устройство лежит на кровати или коленях, задняя панель не может свободно пропускать воздух;
- завершать ненужные действующие процессы в Диспетчере задач – вызвать меню при помощи комбинации Ctrl+Shift+Esc;
- воспользоваться одной из утилит для ускорения вращения вентилятора;
- проверить CPU в программе Stability Test на наличие ошибок.
Другие статьи
Времена, когда охранные системы для дома были доступны лишь богатым клиентам, постепенно уходят в прошлое.
 4 ноября
4 ноября
Среди «умных» термостатов есть явный лидер — Nest.
 3 ноября
3 ноября
Рынок "умных" вещей молодой и в отличие от многих других отраслей на нем практически еженедельно появляются новые и очень интересные продукты.
Система домашней автоматизации предназначена, чтобы управлять другими системами - инженерными и развлекательными.
 4 ноября
4 ноября
Среди «умных» термостатов есть явный лидер — Nest.
 3 ноября
3 ноября
Рынок "умных" вещей молодой и в отличие от многих других отраслей на нем практически еженедельно появляются новые и очень интересные продукты.