Как настроить Яндекс.Станцию
Умная колонка со встроенным голосовым помощником имеет фоновый и основной режимы распознавания речи. Также воспроизводит аудио через Яндекс.Музыку, подключается к телефону, телевизору, интернету – и управляет просмотром видео с помощью сервисов Кинопоиск, Амедиатека и Ivi. При покупке колонки пользователь получает подарок – год бесплатной музыки и кино и подписку на Яндекс.Плюс.
Яндекс.Станция обладает широким функционалом, облегчая многие задачи: найдет нужную программу на телевизоре, вспомнит, где лежит телефон, заведет будильник, запустит таймер, напомнит о событии, расскажет о погоде, прочитает детям сказки и т.д.
Этапы настройки смарт-колонки
Процесс начинается с подключения – необходимо выполнить следующие шаги:
- Вставить зарядное устройство в разъем колонки, а адаптер – в розетку.

- ОС будет загружаться, при этом сверху должна появиться фиолетовая подсветка. Голосовой помощник Алиса поприветствует пользователя.

- Если дома используется несколько сетей Wi-Fi, на телефоне должна быть включена та же сеть, к которой впоследствии будет подключена колонка.
Для дальнейшей настройки потребуется загрузить последнюю версию приложения «Яндекс» из Play-маркета.
Важно! Колонка работает с устройствами на базе Android 5.0+ и iOS 10.0+.
После загрузки приложения следует зайти в свой Яндекс-аккаунт. Если его нет – нужно зарегистрироваться. Также для входа в аккаунт подойдет подписка Яндекс.Плюс или КиноПоиска.
Далее в приложении необходимо:
- Открыть «Сервисы», кликнув по иконке, расположенной на нижней панели справа. Выбрать из списка «Устройства» и перейти в «Управление…».
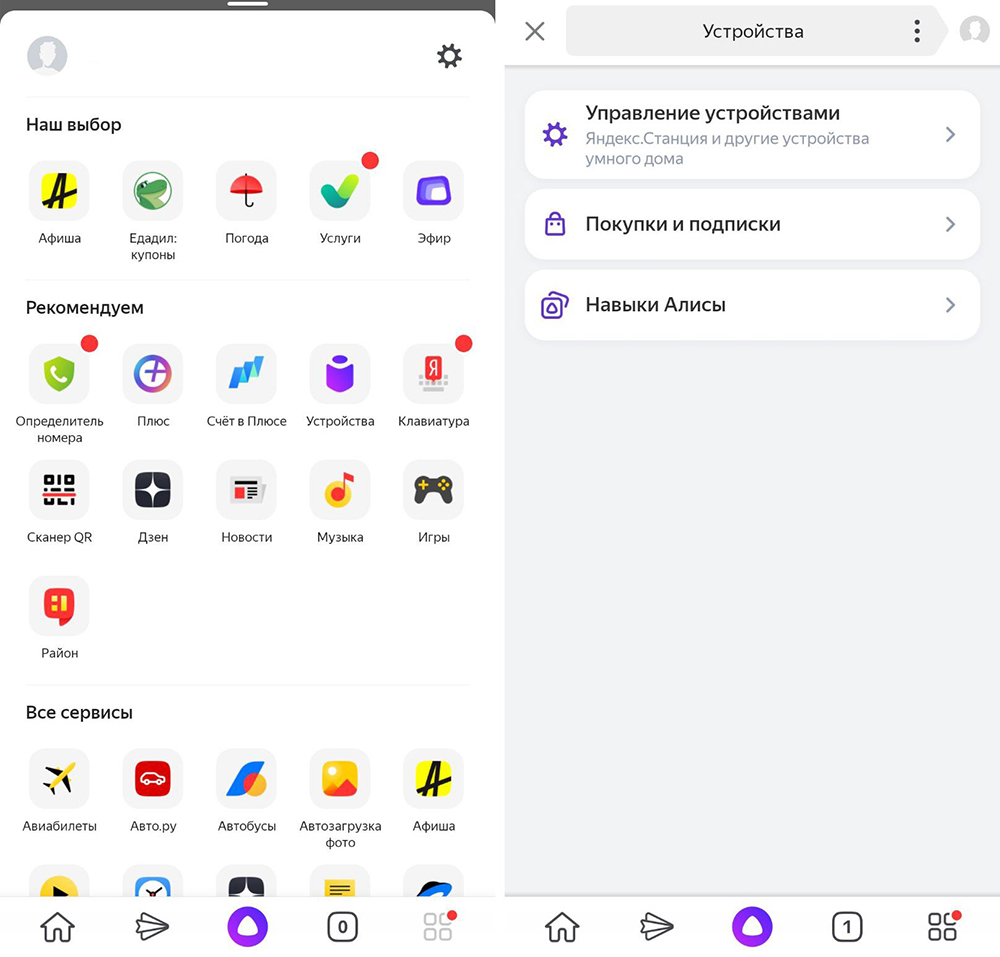
- Отобразится список устройств, нужно добавить новое, клацнув по иконке «+». Из появившегося списка с вариантами выбрать «Умную колонку…».
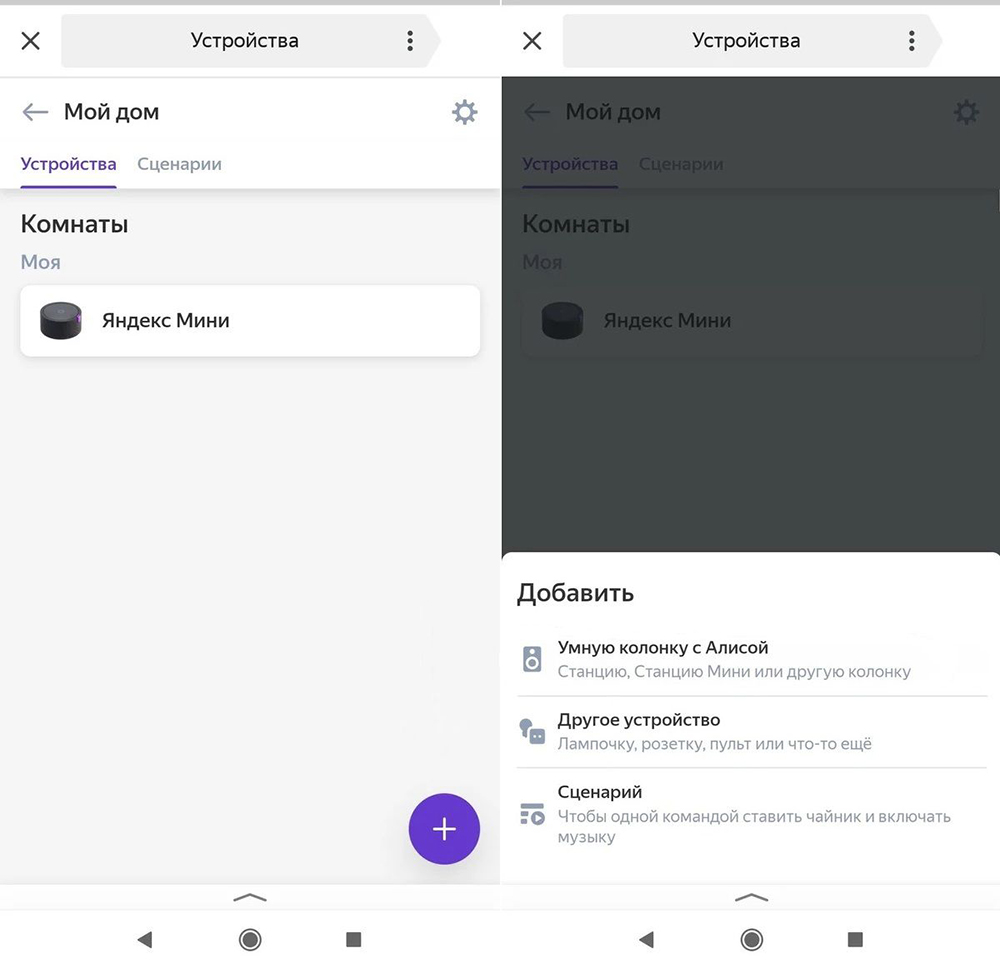
- Выбрать, какое именно устройство нужно добавить. Нажать кнопку «Продолжить», а на колонке зажать кнопку отключения звука.
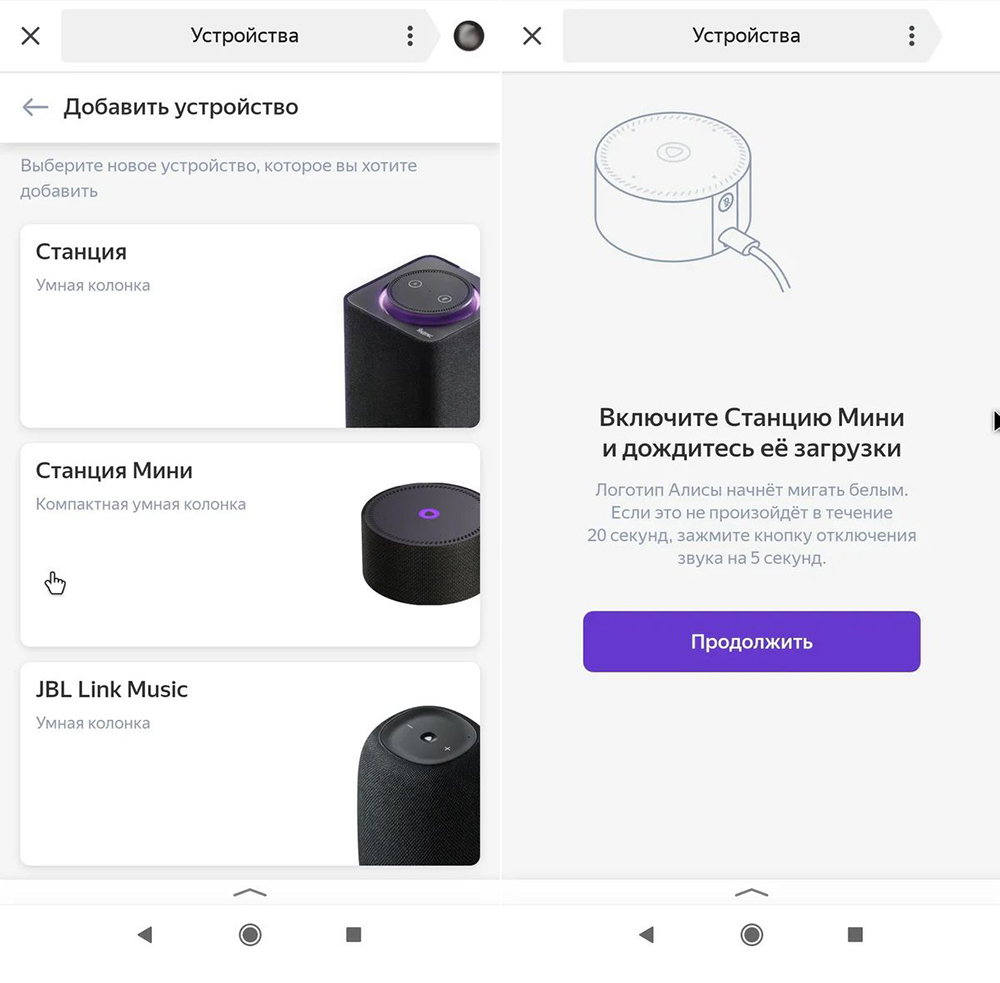
- Подключиться к интернету и ввести пароль. Поднесите телефон к Станции, нажать кнопку «Проиграть звук». Благодаря этому Алиса подключится к Wi-Fi.
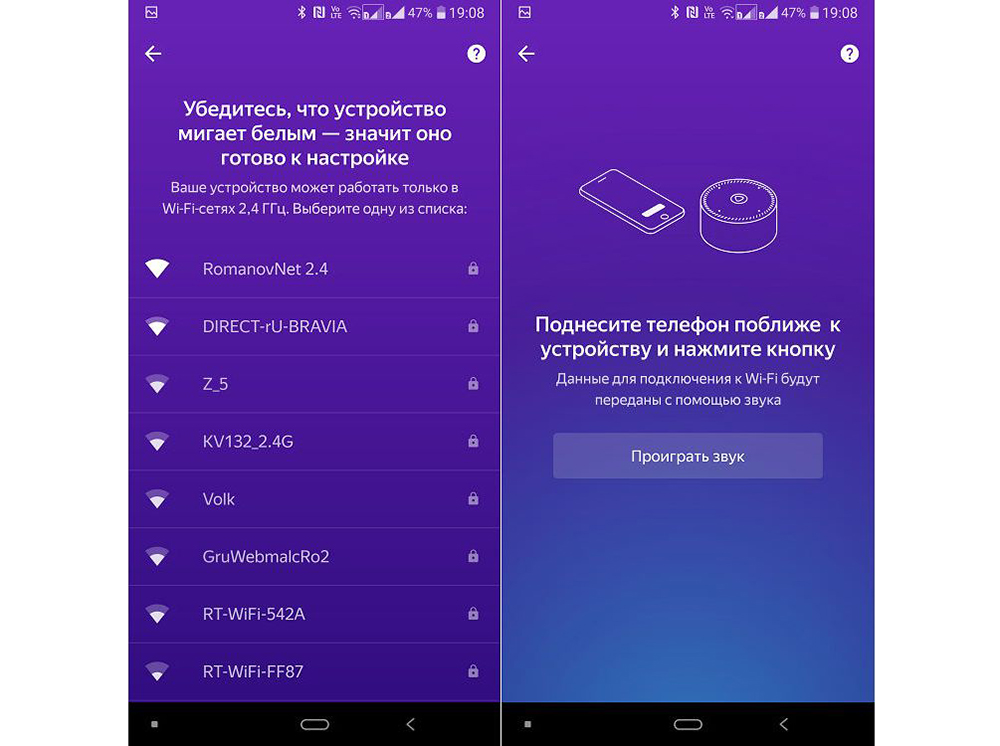
- Подождать немного – на экране смартфона будут отображаться уведомления.
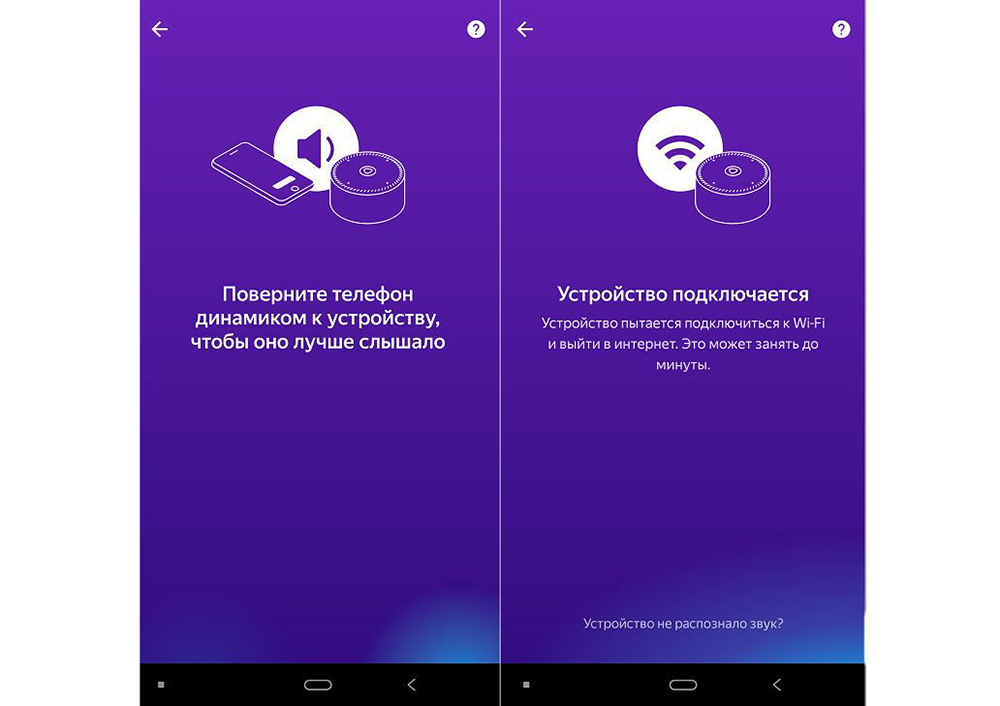
- Готово – Станция подключена.
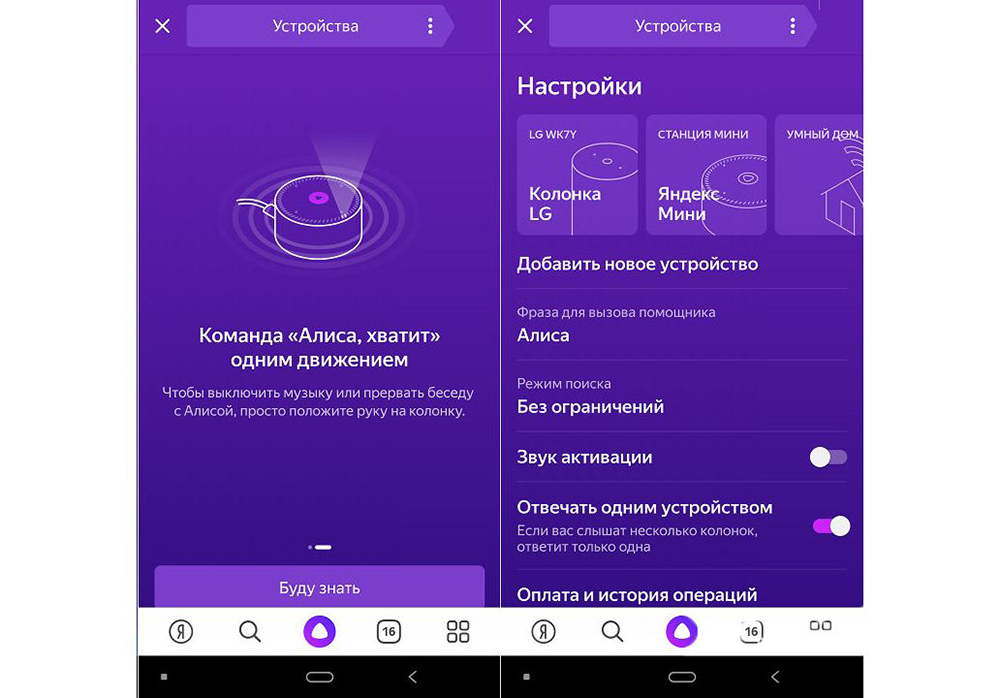
Если колонку неудобно настраивать через мобильное приложение, рекомендуется скачать браузер Яндекс и перейти на страницу с настройками.

Подключение к компьютеру
Процесс займет около 10 минут и не вызовет сложностей. После включения колонки (загорится светодиодная подсветка) необходимо:
- Включить Bluetooth на компьютере – открыть параметры, нажав Win+I, и выбрать «Устройства», или через окно уведомлений, которое расположено справа на панели задач.
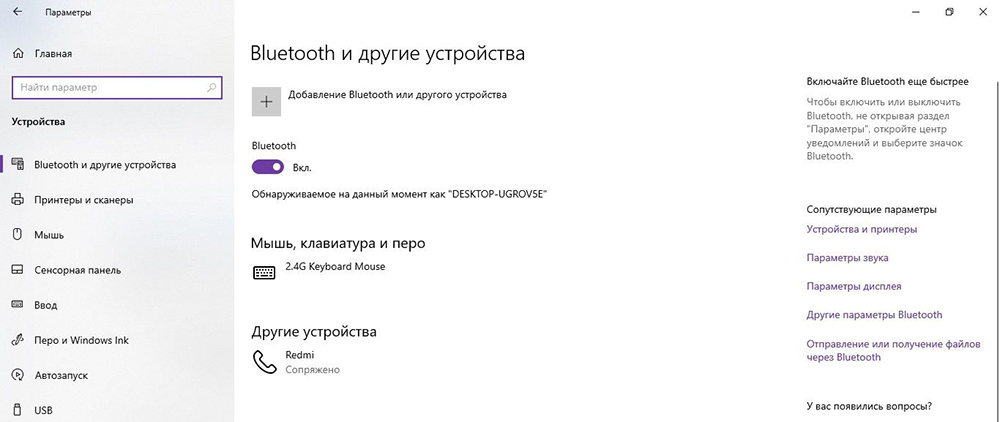
- Добавить новое устройство, кликнув по соответствующей опции.
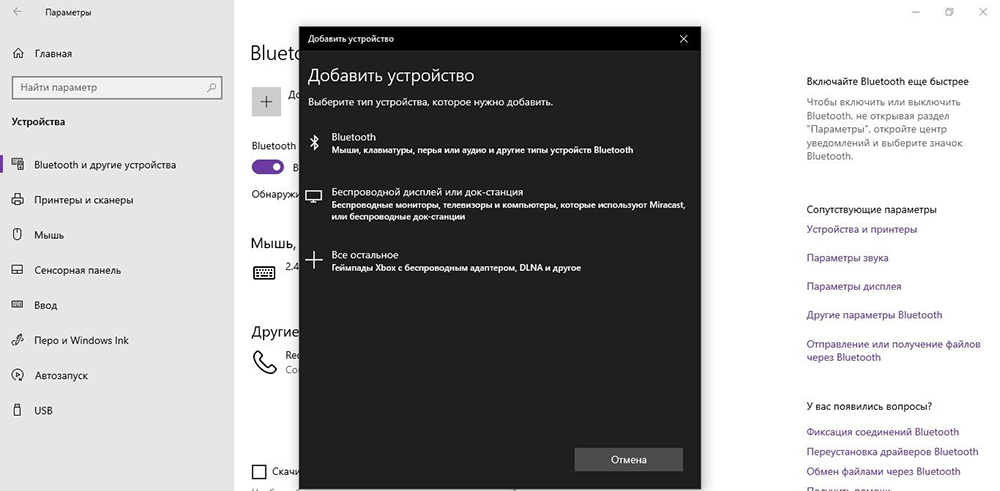
- Когда в списке появится название колонки, клацнуть по нему. При сопряжении подсветка на колонке постепенно погаснет.
Для выключения Bluetooth достаточно отключить ПК от колонки, или сказать фразу «Алиса, выключи блютуз».
Подключение к телевизору
Можно подключить устройство к телевизору с помощью HDMI-кабеля. На экране будут появляться подсказки, а Алиса поможет с настройкой.

Изменение сети Wi-Fi или новое подключение
Для этого необходимо зажать кнопку активации и поддержать ее 5-10 сек – светодиодная подсветка должна замигать голубым. Далее на смартфоне:
- Открыть приложение «Яндекс».
- Перейти в раздел «Устройства» – «Управление устройствами».
- Выбрать нужный вариант из списка.
- Кликнуть по кнопке «Настроить заново».
- Выбрать сеть Wi-Fi и вписать пароль.
- Поднести телефон ближе к Станции, затем клацнуть по кнопке «Проиграть звук».
- Подождать пока завершится подключение – Алиса сообщит об этом.
Для настройки через браузер нужно:
- Открыть браузер и, используя логин и пароль, авторизоваться в Яндекс.Паспорте.
- Перейти на страницу с настройками Станции.
- Выбрать раздел «Управление устройствами», найти в списке свою Станцию.
- Щелкнуть по кнопке «Настроить заново», выбрать сеть Wi-Fi и вписать пароль к ней.
- Поднести телефон ближе к Станции, затем клацнуть по кнопке «Проиграть звук».
- Алиса сообщит о завершении подключения.
Сбои в процессе подключения
Обычно у пользователей не возникает проблем и удается подключиться с первого раза. Но если вдруг возникла непонятная ошибка, которая сопровождается уведомлением «Хм, не получается подключиться», рекомендуется:
- Рядом со Станцией положить телефон и нажать кнопку «Проиграть звук еще раз».
- Нажать кнопку «Начать заново», еще раз подключиться к интернету, внимательно вписывая пароль к выбранной сети.
Важно! На телефоне и Станции должна быть установлена одна сеть.

Если повторно не получилось подключиться, стоит обратиться в сервисный центр Яндекса (адреса можно найти на официальном сайте).
Сброс настроек
Когда по какой-то причине необходимо вернуть заводские настройки, следует выполнить простые шаги:
- Отключить адаптер питания.
- Зажать кнопку активации и не отпускать ее.
- Подключить адаптер питания.
- Подождать 5-10 сек и отпустить кнопку активации.
- Должно загореться световое кольцо.
- Подключить колонку к интернету.
Процесс займет до 10 мин.

Решение проблем
Ниже представлены возможные проблемы и пути их решения.
Станция не включается
Если световое кольцо не меняет цвет и в принципе ничего не происходит:
- Проверить адаптер питания – желательно использовать из комплекта Станции.
- Адаптер должен быть правильно подсоединен к устройству.
- Проверить розетку, подключив к ней другое устройство.

Приложение не находит Wi-Fi
Если приложение не видит домашнюю сеть, нужно проверить на телефоне и в самой программе, предоставлен ли доступ к местоположению.
Если приложение не видит Wi-Fi, который раздается смартфоном, следует:
- Включить Wi-Fi, а затем отключить его.
- Включить точку доступа.
- Подключиться к скрытой сети, вписав ее название и пароль. Опция может называться как «Настроить вручную», «Новая сеть», «Другая» и т.п.
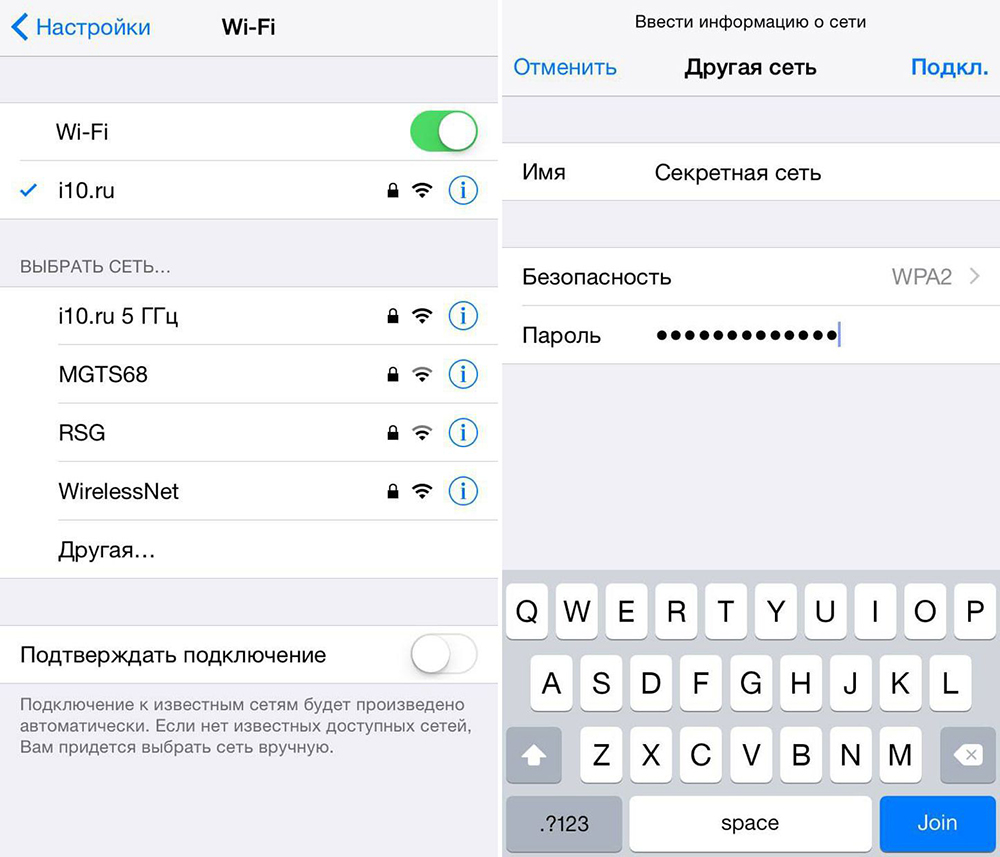
Алиса говорит, что «Отсутствует подключение к интернету» / «Зажевало пленку»
Стоит попробовать зарезервировать IP для MAC-адреса Станции. Для этого:
- В поисковую строку браузера вписать IP-адрес роутера и авторизоваться. Обычно в качестве адреса используется 192.168.0.1 или 192.168.1.1, логина – admin, пароля – admin.
- В настройках найти пункт DHCP – может быть в основном разделе, в «Сети» или «Интернете».
- Найти в списке подключенных устройств колонку. Рядом с ней отображается MAC-адрес и зарезервированный IP.
- В ручном режиме задать IP-адрес – последнее число должно быть в диапазоне от 2 до 254.
- Сохранить изменения.
- Перезагрузить Станцию.
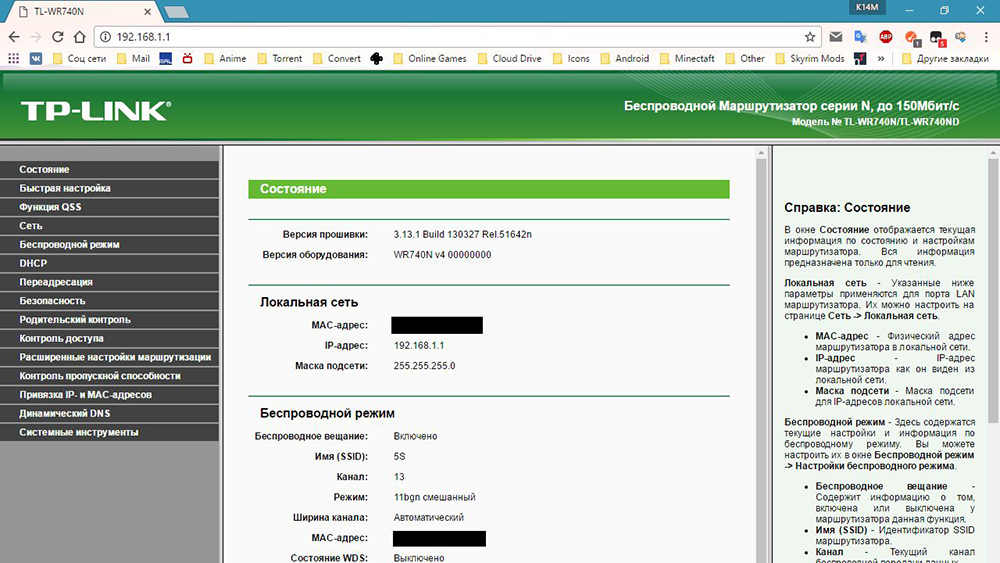
Включить автовыбор канала интернета, если он выключен. Это помогает в том случае, когда устройств много и эфир зашумлен.
Выключить автовыбор канала интернета, если он включен. При частоте 2,4 ГГц установить канал 1, 6 или 11, ширину – 20 МГц. При частоте 5 ГГц установить канал 36, 40, 44 или 48.
Также данное решение может помочь, если Станция не подключается после потери связи.
Другие статьи
Времена, когда охранные системы для дома были доступны лишь богатым клиентам, постепенно уходят в прошлое.
 4 ноября
4 ноября
Среди «умных» термостатов есть явный лидер — Nest.
 3 ноября
3 ноября
Рынок "умных" вещей молодой и в отличие от многих других отраслей на нем практически еженедельно появляются новые и очень интересные продукты.
Система домашней автоматизации предназначена, чтобы управлять другими системами - инженерными и развлекательными.
 4 ноября
4 ноября
Среди «умных» термостатов есть явный лидер — Nest.
 3 ноября
3 ноября
Рынок "умных" вещей молодой и в отличие от многих других отраслей на нем практически еженедельно появляются новые и очень интересные продукты.